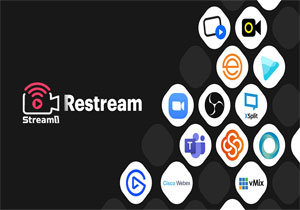
آموزش ری استریم ReStream ایجاد کانال و آماده سازی اولیه
استریم همزمان به چند مقصد (ری استریم – ReStream) به شما امکان می دهد تا به صورت همزمان با یک استریم بتوانید به چندین پلتفرم لایو بدون نوسان، مدوام و...
VLC Media Player یک پخش کننده مالتی مدیا رایگان است که از طیف گسترده ای از فرمت های صوتی و تصویری پشتیبانی می کند و آن را به ابزاری همه کاره برای پخش فایل های رسانه ای تبدیل کرده است. علاوه بر پخش رسانه، VLC همچنین ویژگی های ضبط صفحه و ضبط صدا را نیز ارائه می دهد. در این مقاله، نحوه ضبط صفحه نمایش خود را با استفاده از VLC آموزش می دهیم.
مرحله 1: نرم افزار VLC را دانلود و اجرا نمایید.
مرحله 2: از منو Media، گزینه Open Capture Device را انتخاب کنید.
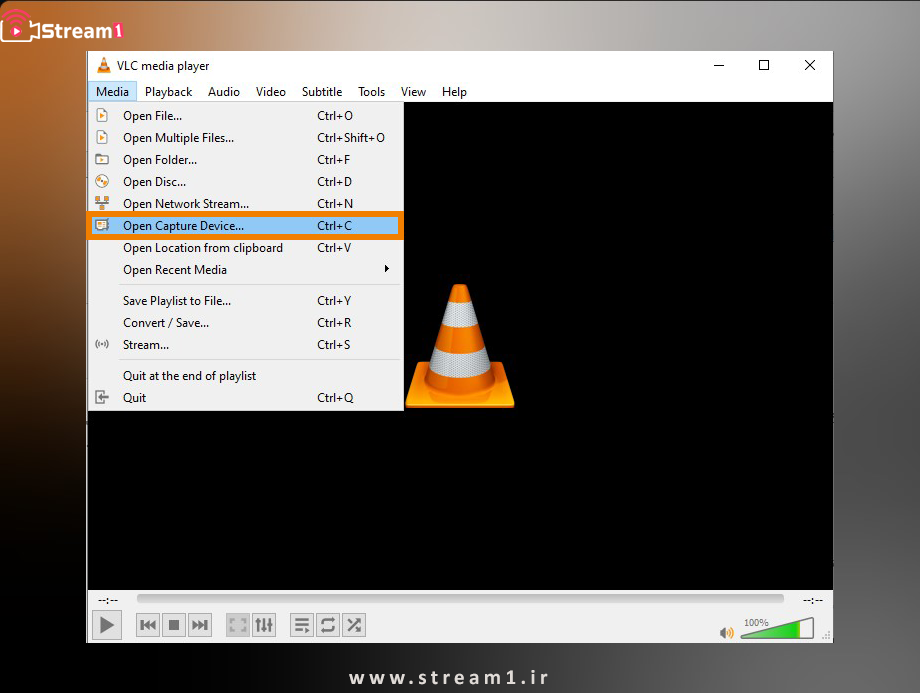
مرحله 3: در تب Capture Device گزینه desktop را به عنوان capture mode انتخاب کنید.
نکته: برای کیفیت استاندارد 30 FPS کافی است، اما اگر می خواهید ضبط با کیفیت بالاتر انجام دهید، روی 60 FPS تنظیم کنید.
مرحله 4: از منوی کشویی در پایین سمت راست روی Convert کلیک کنید.
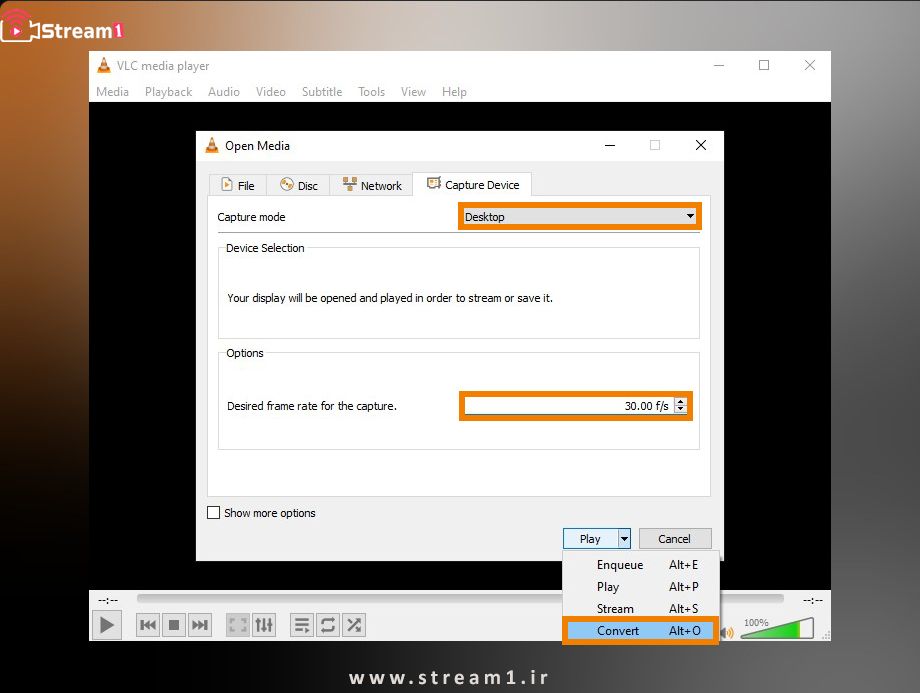
مرحله 5: Profile را مطابق تصویر زیر تنظیم کرده و مقصد را با کلیک بر روی دکمه Browse مشخص نمایید. سپس روی Start کلیک کرده تا ضبط دسکتاپ شما شروع شود.
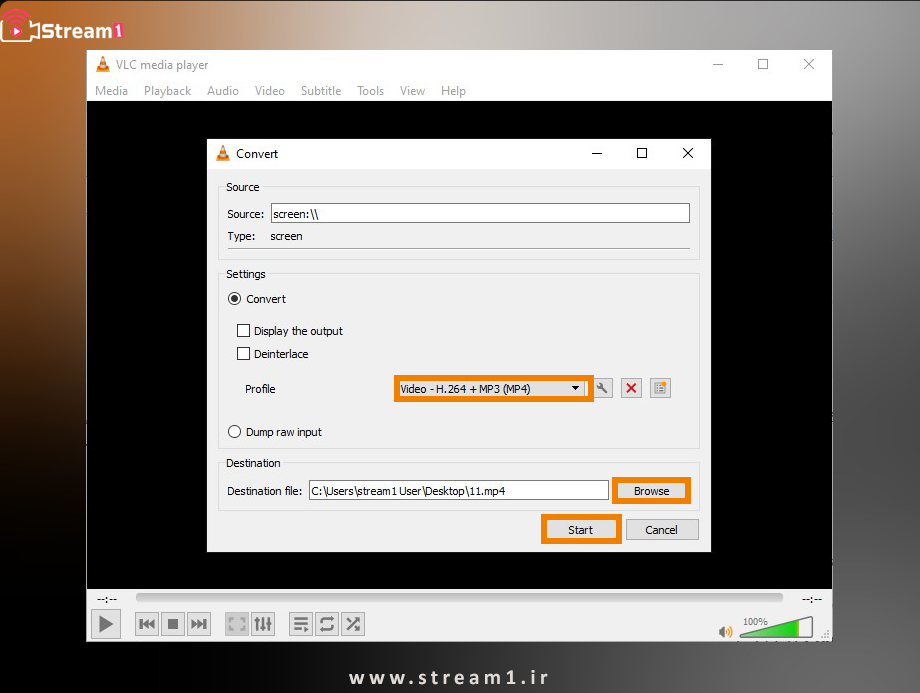
مرحله 6: برای متوقف کردن ضبط، روی Stop کلیک کنید. اکنون فایل در مسیری که تعیین کردید قابل مشاهده است.
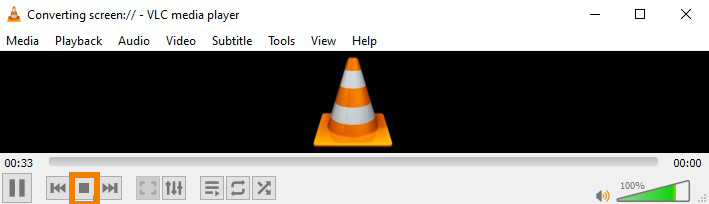
VLC Media Player امکان ضبط صدا نیز دارد که می توانید برای ضبط صدا از سیستم یا میکروفون خود استفاده کنید. برای ضبط صدا با استفاده از VLC مراحل زیر را دنبال کنید:
مرحله 1: از منو Media، گزینه Open Capture Device را انتخاب کنید.
مرحله 2: در تب Capture Device گزینه DirectShow را به عنوان capture mode انتخاب کنید.
مرحله 3: بلندگو یا دستگاه میکروفون خود را در قسمت Audio Device Name وارد نمایید.
مرحله 4: از منوی کشویی در پایین سمت راست روی Convert کلیک کنید.
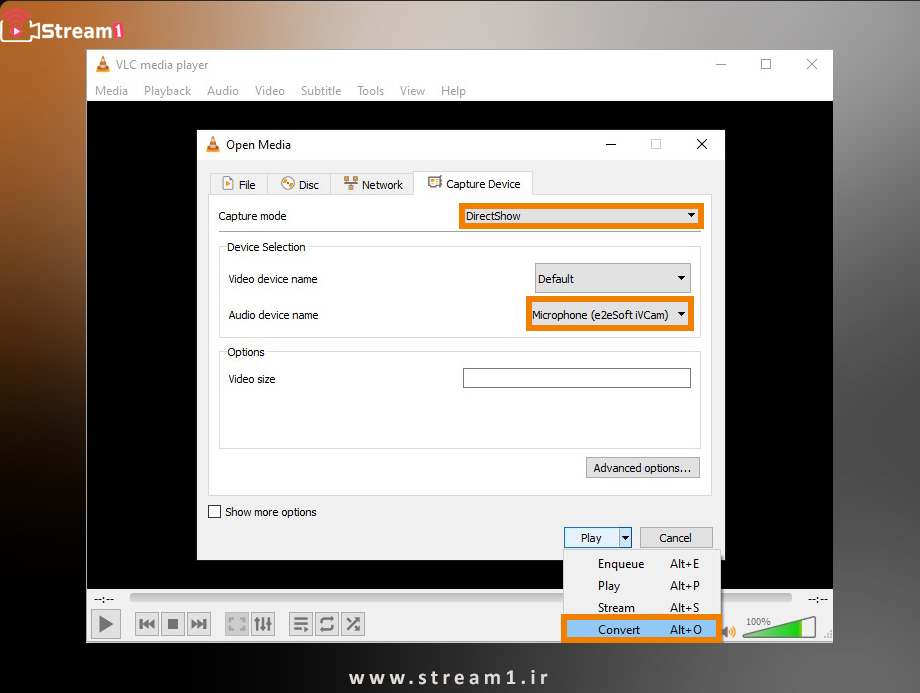
مرحله 5: در قسمت Profile گزینه Audio-MP3 را انتخاب و مسیر ذخیره سازی فایل را با کلیک بر روی دکمه Browse مشخص نمایید. سپس روی Start کلیک کرده تا ضبط صدا شما شروع شود.
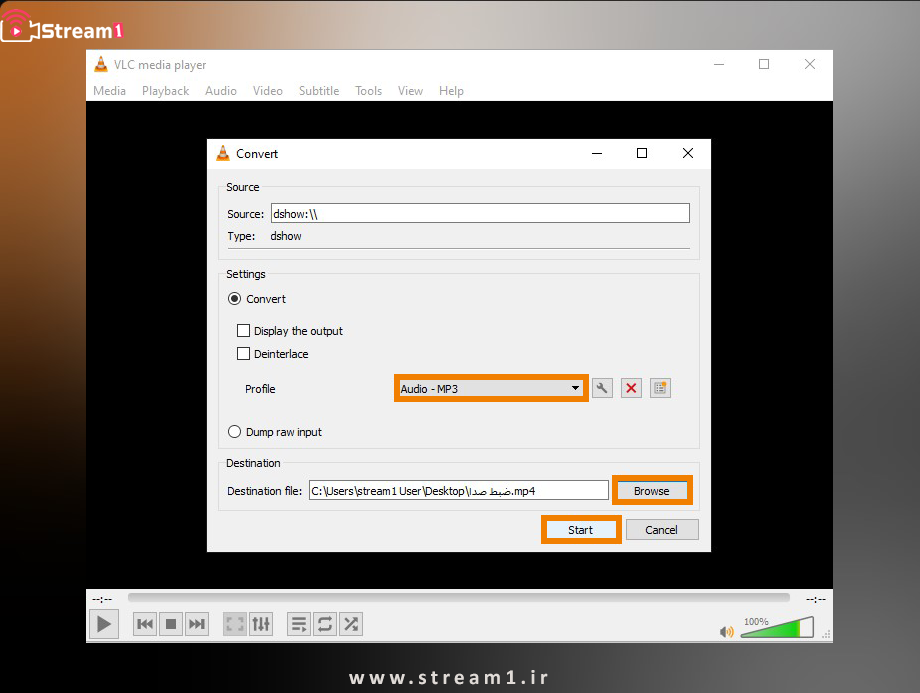
مرحله 6: برای متوقف کردن ضبط، روی Stop کلیک کنید. اکنون فایل در مسیری که تعیین کردید قابل مشاهده است.
در صورتیکه بخواهید خروجی وبکم خود را ضبط کنید، تمامی مراحل بالا را انجام دهید با این تفاوت که شما باید DirectShow را به عنوان حالت Capture Device و وب کم خود را به عنوان Video Device Name انتخاب کنید.
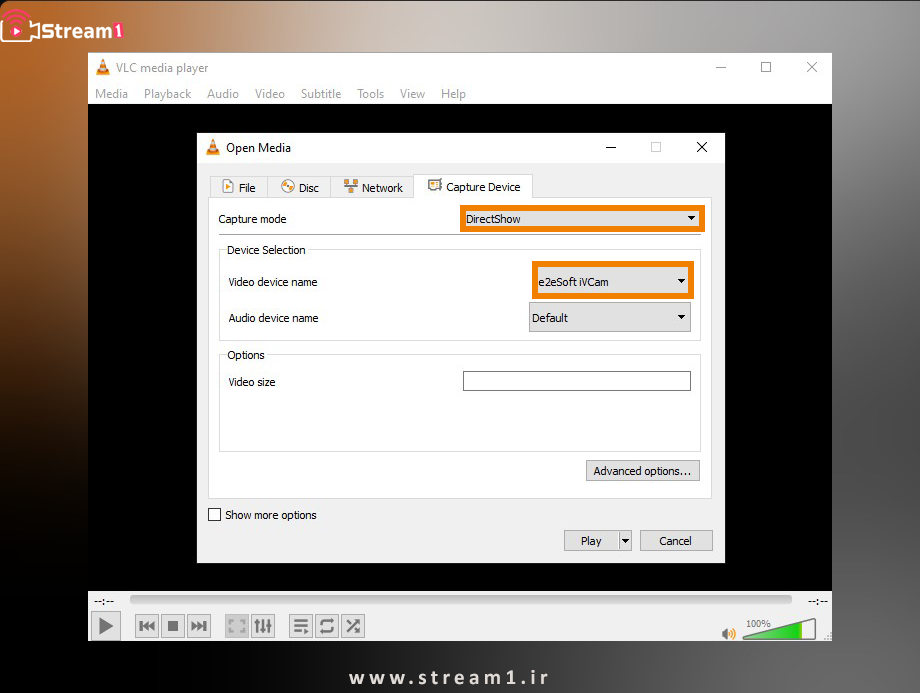
دیدگاهتان را بنویسید