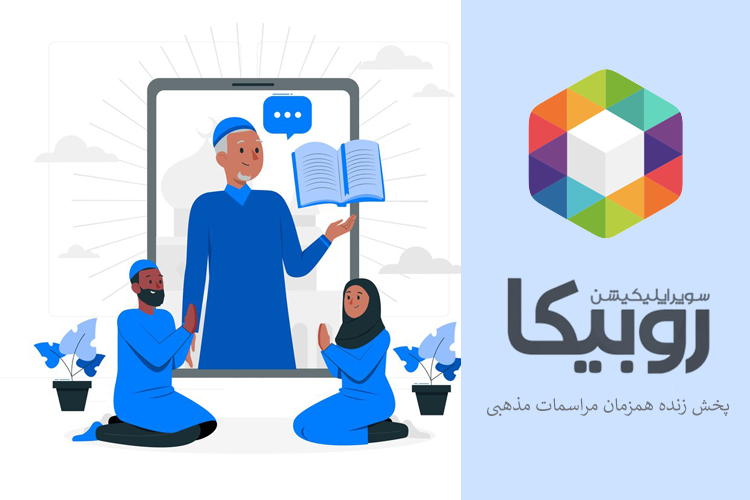
استریم همزمان مراسم مذهبی و هیات در روبیکا، آپارات و پلتفرمهای دیگر
پخش زنده اینترنتی یا لایو استریم یکی از بهترین راه های ارتباط با مخاطبان مشتاق به مراسم های مذهبی و عبادی می باشد. پخش زنده یک رویداد مذهبی به مخاطبینی...
نرم افزار OBS (به فارسی او.بی.اس) یک برنامه شناخته شده برای لایو استریم و پخش زنده اینترنتی می باشد. نرم افزار OBS رایگان و منبع باز است و قابلیتهای متنوعی از جمله استریم پخش زنده از طریق پروتکل RTMP به انواع پلتفرمها، ضبط، ترکیب صحنهها، تعریف انواع مختلف از ورودی های مدیا (صدا و تصویر) و… را فراهم میکند.
OBS امکان استریم به هر پلتفرمی که از پروتکل RTMP پشتیبانی میکند از جمله YouTube، Twitch، Instagram، Aparat و Facebook را دارا است. با استفاده از OBS میتوان تنظیمات مختلفی مانند کیفیت ویدیو، فریم ریت، صدا و تنظیمات دیگر را انجام دهید و ویدیوها و استریم های خود را مدیریت نمایید.
1. ابتدا نرم افزار را از وب سایت اصلی https://obsproject.com دانلود و نصب نمایید.
2. پس از نصب OBS، نرم افزار را اجرا کنید. اگر wizard پیکربندی خودکار نمایش داده شد. آن را کنسل کرده و ببندید. همان مراحل را به صورت دستی انجام خواهیم داد.
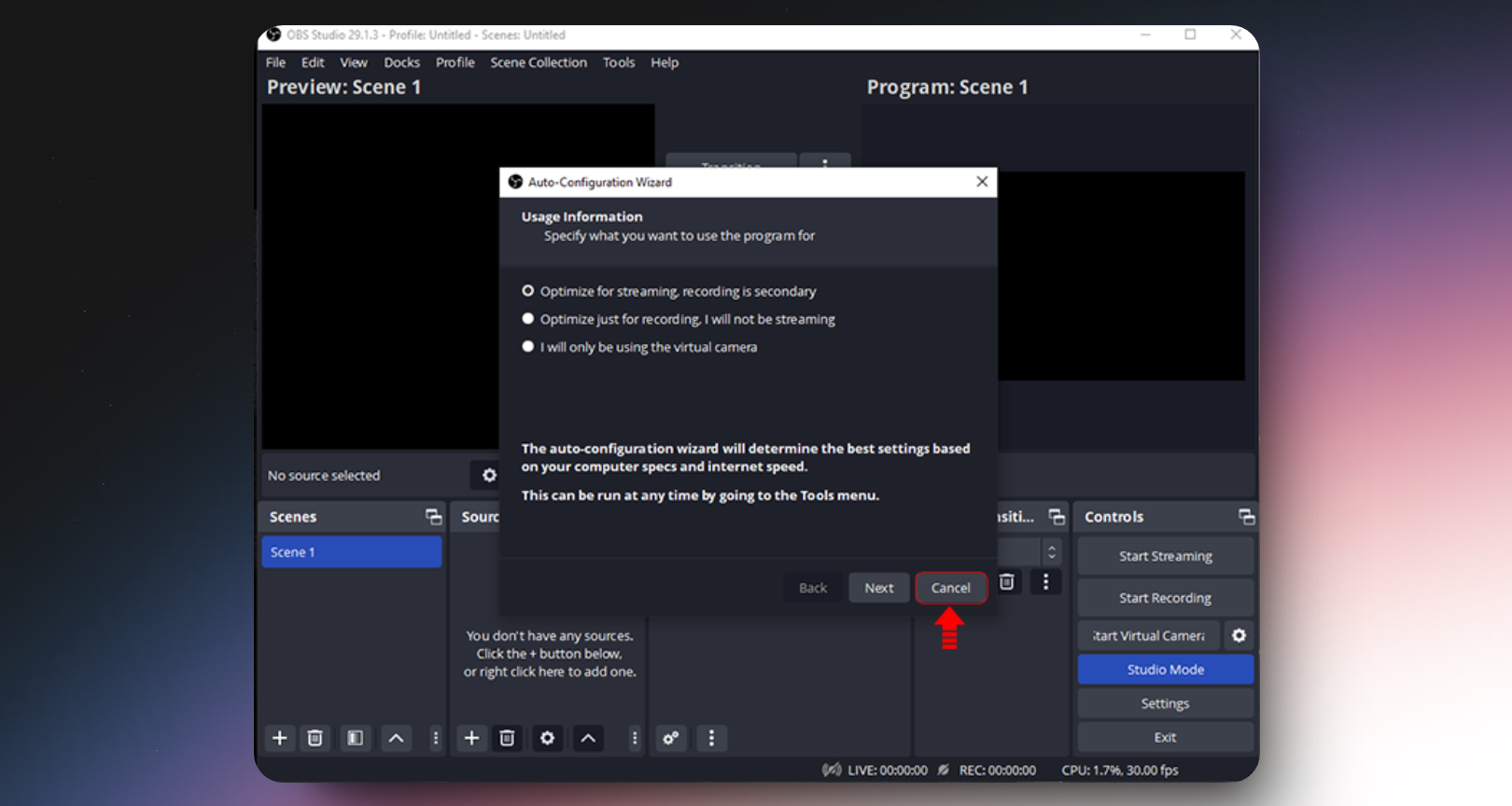
3. بعد از اجرای برنامه در محیط اصلی برنامه بر روی دکمه Setting در پایین و سمت راست نرم افزار کلیک کنید.
4. در پنجره تنظیمات، تب خروجی (Output) مقدار بیت ریت ویدئو مطابق راهنمای پلتفرم مدنظر انتخاب کنید. معمولا این عدد در محدوده 1000 تا 1500 کیلو بیت بر ثانیه برای Video و 128 کیلو بیت بر ثانیه برای Audio می باشد. اگر کامپیوتر شما دارای کارت گرافیک است بهتر است Video Encoder سخت افزاری انتخاب شده باشد، در غیر این صورت تنها گزینه شما احتمالا Software X264 خواهد بود.
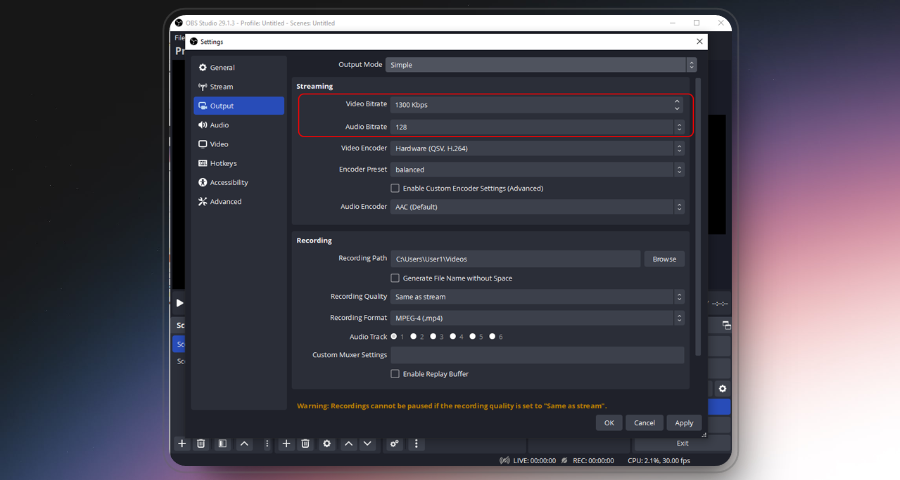
5.در پنجره تنظیمات، در تب ویدئو (Video) تنظیمات رزولوشن تصویر مطابق راهنمای پلتفرم مدنظر جهت استریم انتخاب کنید. ابعاد تصویر ارسالی به صورت مقابل می باشد. 1280×720 افقی و فریم ریت (FPS): 30
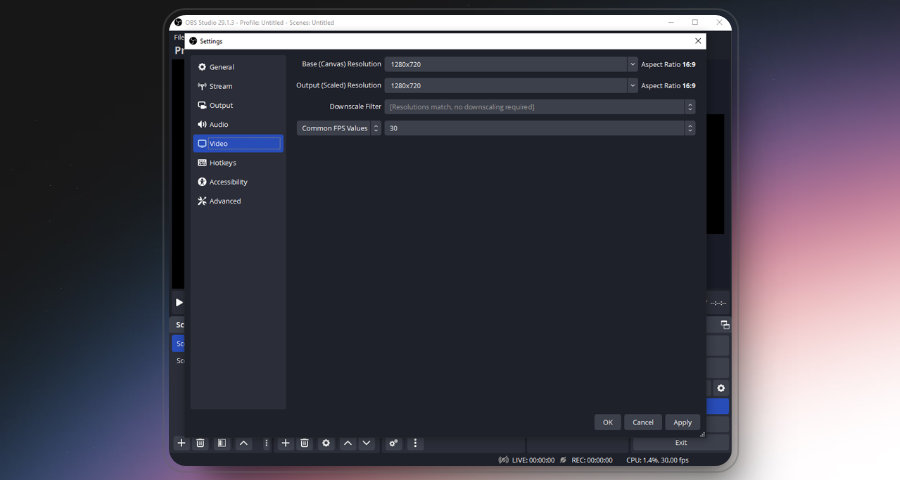
6.در پنجره تنظیمات، بخش stream انتخاب شود. برای وارد کردن پارامترهای استریم مقصد نیاز به داشتن آدرس سرور استریم (server url) و کلید استریم (stream key) دارید که از داشبورد مدیریت پخش زنده (Live Stream) در پلتفرم مدنظر قابل دریافت است.
بیشتر بخوانید: آموزش کامل تنظیمات صحنه ها و منابع ورودی OBS
همانطور که بالاتر اشاره شد برای ارسال استریم به پلتفرم، بایستی استریم کی و آدرس سرور پلتفرم مقصد را در OBS وارد کرده تا محتوای شما به پلتفرم مقصد ارسال شود. پس از ارسال استریم به پلتفرم استریم1 ،شما میتوانید ویدیوی استریم شده را از طریق لینک نمایشگر اختصاصی (player) و یا کد آی فریم نمایشگر در وبسایت شخصی خود قرار دهید. برای دریافت اطلاعات ارسال استریم در پلتفرم استریم1 :
1. وارد محیط کاربری خود در my.stream1.ir شوید. در صفحه داشبورد وارد قسمت “پخش زنده” شوید.
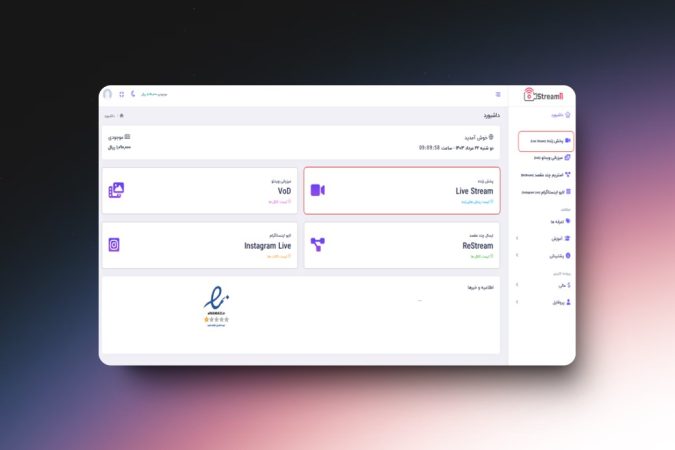
2. آدرس سرور و کلید استریم را کپی و در نرم افزار OBS در قسمت stream مانند شکل زیر وارد نمایید.
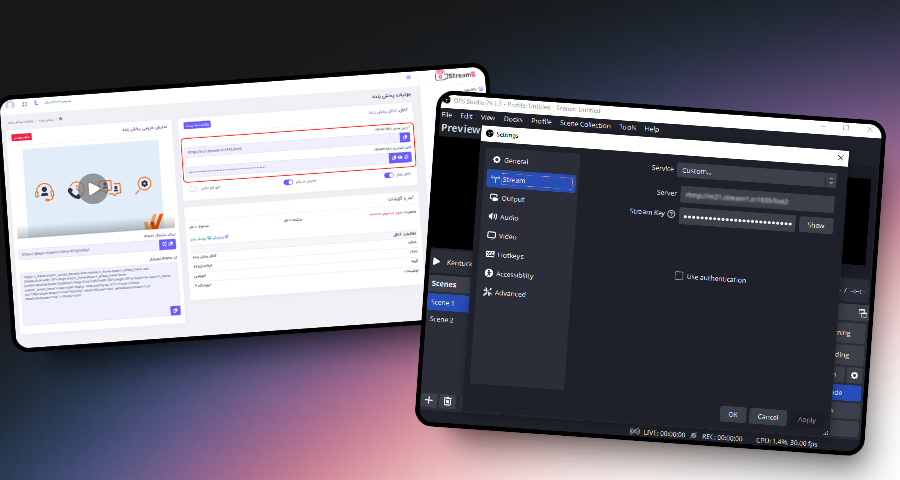
3. با کلیک بر روی دکمه تایید (Ok) در OBS تنظیمات ذخیره و پنجره بسته می شود.
4. با کلیک روی start streaming ، استریم شما شروع و به سرورهای استریم 1 ارسال می شود و با کلیک روی stop streaming استریم شما قطع خواهد شد.
در سمت راست صفحه اگر حالت studio mode را انتخاب کنید میتوانید پیش نمایش در سمت چپ و خروجی برای استریم را در سمت راست مشاهده کنید.
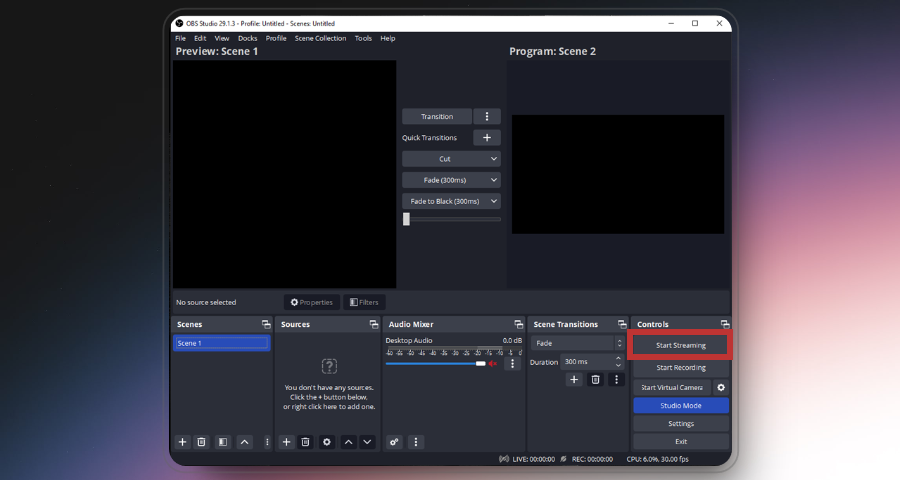
ویدیو ارسالی شما در قسمت خروجی پخش زنده نیز نمایش داده می شود. شما میتوانید لینک نمایشگر را برای مخاطبین خود ارسال کنید و یا کد آی فریم نمایشگر را در وبسایت شخصی خود قرار دهید.
نکته: پخش زنده از طریق پلتفرم استریم1، بدون تبلیغات و واترمارک میباشد.
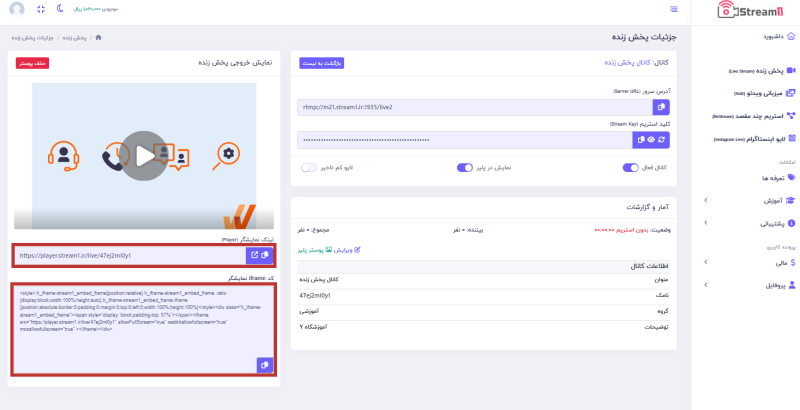
برای آموزش کامل تنظیمات پلتفرم، اینجا کلیک کنید.
دیدگاهتان را بنویسید