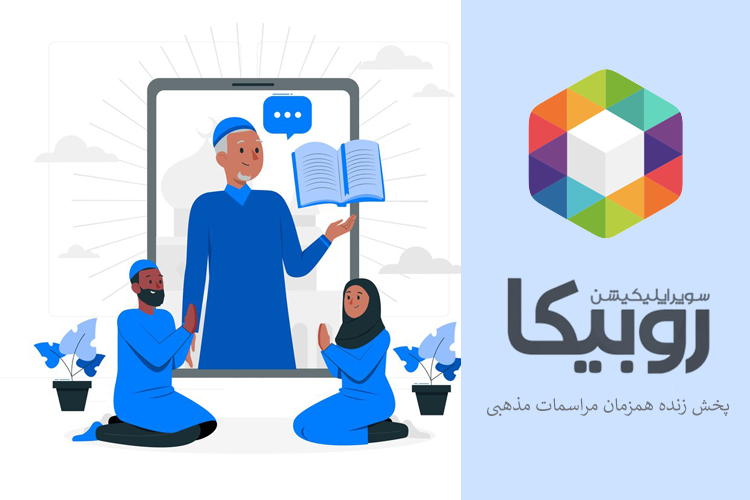
استریم همزمان مراسم مذهبی و هیات در روبیکا، آپارات و پلتفرمهای دیگر
پخش زنده اینترنتی یا لایو استریم یکی از بهترین راه های ارتباط با مخاطبان مشتاق به مراسم های مذهبی و عبادی می باشد. پخش زنده یک رویداد مذهبی به مخاطبینی...
این روزها لایو استریم بین استریمرها و پیجهایی که تعداد زیادی فالوور دارند، به دلیل وجود مخاطبان پرشمار در این پلتفرم و نیاز به ارائه محتوای با کیفیت و حرفه ای بسیار محبوب شده است. یکی از روشهای حرفهای پخش زنده، راهاندازی لایو از طریق نرم افزار برودکستر OBS است. نرم افزار OBS یک برنامه شناخته شده برای لایو استریم و پخش زنده اینترنتی می باشد. نرم افزار OBS رایگان و منبع باز است و قابلیتهای متنوعی از جمله استریم پخش زنده از طریق پروتکل RTMP به انواع پلتفرمها، ضبط، ترکیب صحنهها، تعریف انواع مختلف از ورودی های مدیا (صدا و تصویر) و… را فراهم میکند.
در این مقاله به آموزش ایجاد و مدیریت صحنهها و ایجاد ورودیهای مختلف در نرم افزار OBS میپردازیم.
صحنه در OBS را میتوانید به عنوان یک مالتی مدیا که ترکیبی از تصاویر، ویدیو و فایلهای صوتی مختلف است، در نظر بگیرید که به شما کمک می کند تا ارزش تولید محتوا خود را تا حد زیادی افزایش دهید. اگر صحنه ها و منابع OBS خود را به درستی پیکربندی کنید، استریم شما می تواند از یک لایو استریم ساده و معمولی به کاری بسیار شیک و حرفه ای، تبدیل شود.
وقتی وارد محیط اصلی برنامه OBS میشوید، امکان اضافه کردن Scene در پایین سمت چپ برنامه قرار گرفته است. با کلیک بر روی علامت مثبت نمایش داده شده در تصویر زیر، می توان به راحتی یک صحنه را در OBS اضافه کرد. هنگامی که روی + کلیک کنید، از شما خواسته می شود که یک نام برای scene انتخاب کنید. علاوه بر اینکه شما میتوانید sceneهای مختلف اضافه کنید، در هر scene میتوانید تعداد زیادی منابع ورودی شامل صوت و تصویر اضافه کنید.
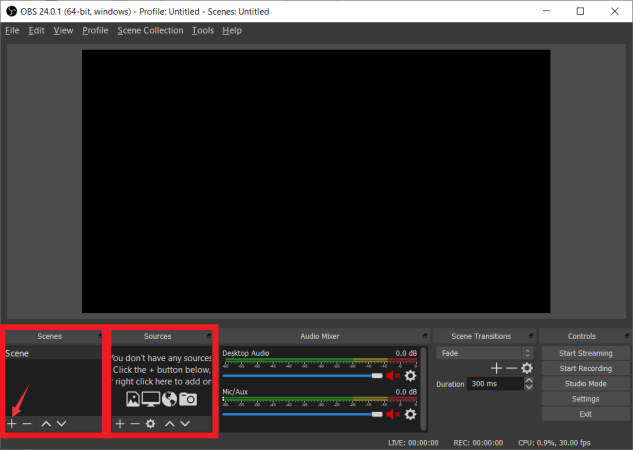
روی هر Scene که ایجاد کردهاید، عملیات مختلفی میتوانید انجام دهید. برای این کار باید صحنه را انتخاب و روی آن کلیک راست کنید. گزینه هایی مانند Add: اضافه کردن صحنه جدید، Duplicate: کپی گرفتن و ایجاد یک صحنه جدید با ویژگیهای صحنه انتخاب شده، Rename: تغییر نام صحنه، Remove: حذف صحنه، Filters: اضافه کردن فیلتر به صحنه و سایر امکانات دیگر برای مدیریت صحنه ها وجود دارد.
همچنین با کشیدن (drag) scene های مختلف میتوانید جایگاه آنها را تغییر دهید و یا از کلیدهای جهت بالا و پایین تعبیه شده در پنل ، برای جابجایی sceneهای مختلف استفاده نمایید.
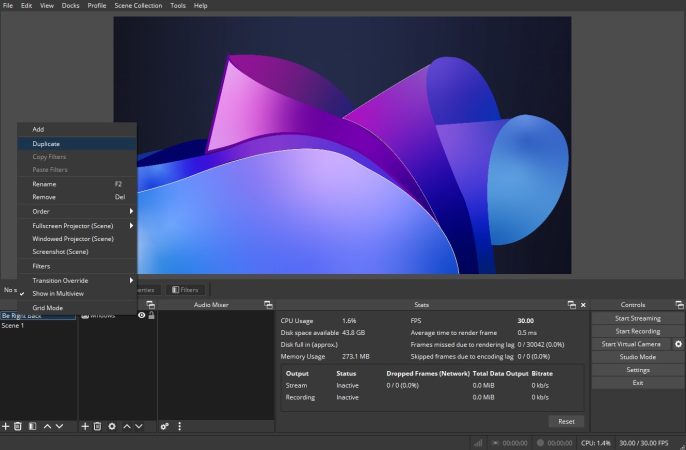
صحنه ها را میتوانید مطابق سلیقه و ترجیح شخصی خود نام گذاری کنید. میتوانید از نام گذاری پیشفرض نرم افزار(scene 2, scene 1,…) استفاده کرده و یا به طور مثال صحنه ها را به تفکیک صحنه شروع، صحنه اصلی، صحنه پایان و… نام گذاری نمایید.
ممکن است بخواهید به جای چندبار کلیک کردن برای انجام یک عمل در OBS، بخواهید با یک کلید میانبر سریع عملیات انجام شود. برای این کار باید برای عمل مد نظر کلید میانبر را تعریف کنید. برای این کار وارد setting برنامه شوید. در پنجره ی تنظیمات باز شده روی HotKeys کلیک کنید. در این قسمت همانطور که در تصویر زیر مشاهده میکنید عملیات اصلی و پرکاربرد بصورت پیش فرض در ابتدای لیست و صحنه ها و ورودی هایی که معرفی کردهاید در انتهای لیست قرار گرفته است.
شما میتوانید به دلخواه خود هر کلیدی را به عنوان کلید میانبر برای اکتهای مختلف انتخاب کنید. همچنین برای انتخاب بیش از یک کلید میانبر، روی + کلیک کرده و سطر جدیدی برای عمل مورد نظر ایجاد کنید. بدین ترتیب شما میتوانید بیش از یک کلید میانبر برای یک عمل داشته باشید.
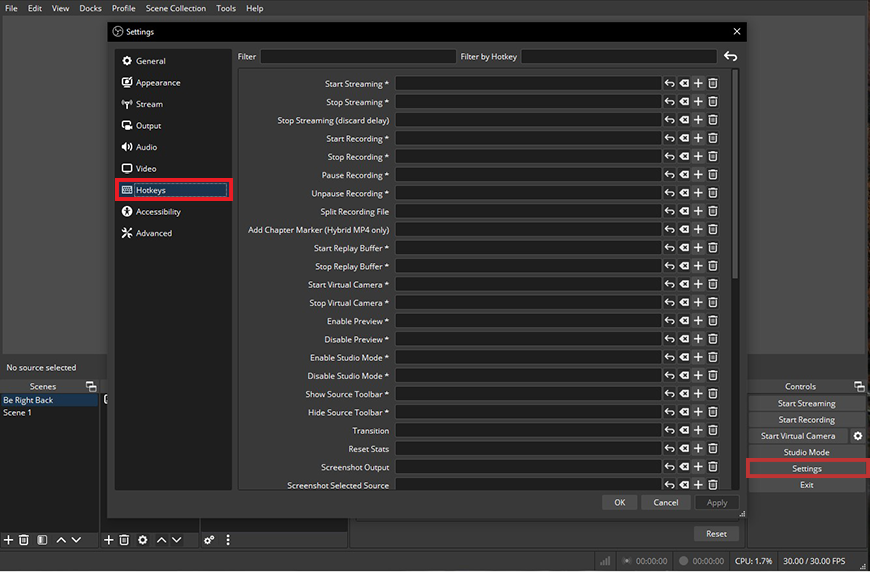
از طریق Sources ما تعیین میکنیم هر صحنه از چه منابعی ورودی بگیرد. به طور مثال ممکن است صحنه اول شامل لوگو، عکس بک گراند، تایمر و یک موزیک باشد در حالیکه صحنه دوم شامل صفحه بازی یا دوربین و میکروفون باشد. نرم افزار OBS قابلیت اضافه کردن منابع مختلف با کاربردهای متنوع دارد. همچنین ورودیهای یکسان را میتوانید در صحنههای مختلف تکرار کنید. در ادامه اضافه کردن عکس پس زمینه را قدم به قدم توضیح خواهیم داد و مهمترین و کاربردیترین ورودیها را معرفی میکنیم.
پس از انتخاب صحنه مورد نظر در لیست صحنه ها، روی نماد “+” در پنل منابع کلیک کنید و سپس روی “Image” در منوی کشویی کلیک کنید تا یک منبع تصویر جدید ایجاد کنید. “Create new” را در کادر باز شده انتخاب کنید و برای منبع یک نام انتخاب کنید. روی ok کلیک کنید.
در پنجرهای که باز میشود، روی «Browse» کلیک کنید و سپس مسیر تصویری را که می خواهید استفاده کنید مشخص نمایید. (هم می توانید از فایل های با فرمت png یا jpg و هم از گیف های متحرک استفاده کنید.) هنگامی که تصویر خود را انتخاب کردید، روی OK کلیک کنید.
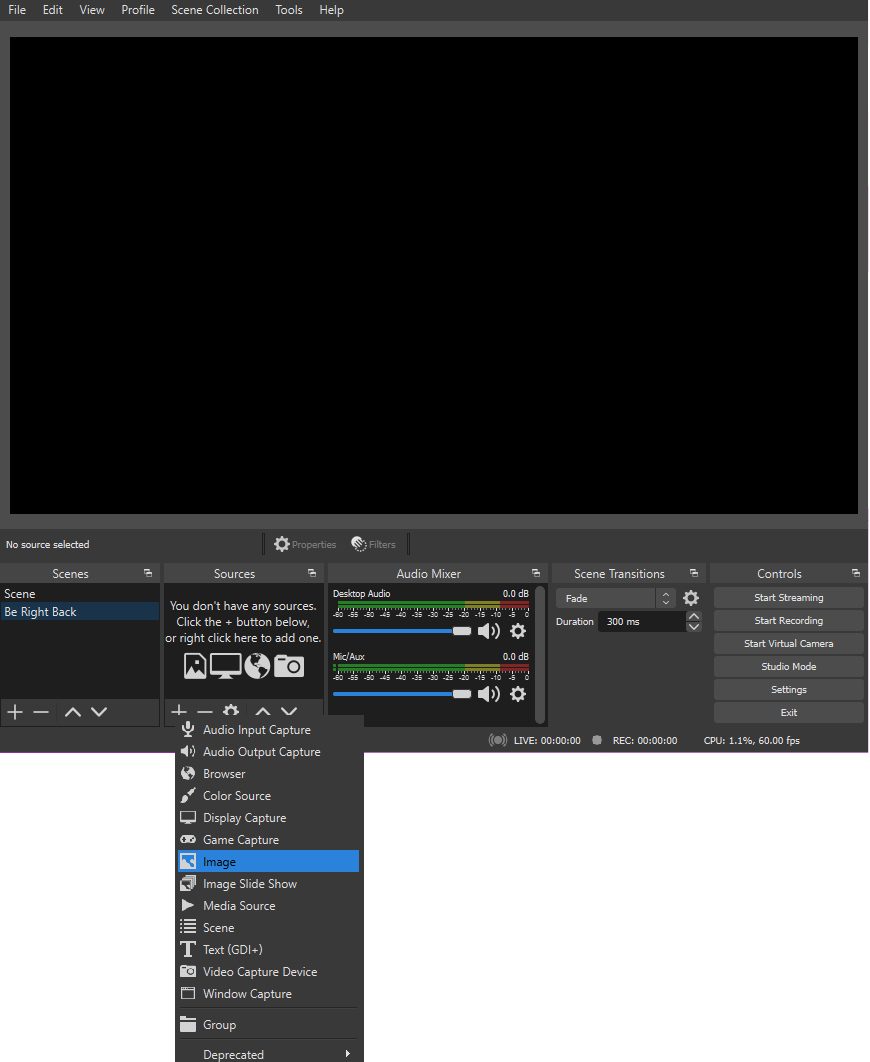
نکته: اگر منبع ویدیویی به OBS متصل نشده باشد، وقتی پیشنمایش ویدیو را میبینید، با صفحهای سیاه مواجه خواهید شد.
نکته: در صورتیکه اندازه عکس بزرگتر یا کوچکتر از اسکرین OBS است با کلید میانبر ctrl+F میتوانید عکس را هم اندازه اسکرین کنید. برای دیدن گزینههای بیشتر نیز میتوانید روی source مورد نظر کلیک راست کرده، وارد منوی Transfom شده و بقیه گزینهها را مشاهده نمایید. همچنین با کلیک روی تصویر و کشیدن و رها کردن میتوانید اندازه تصویر را به سایز دلخواه تغییر دهید.
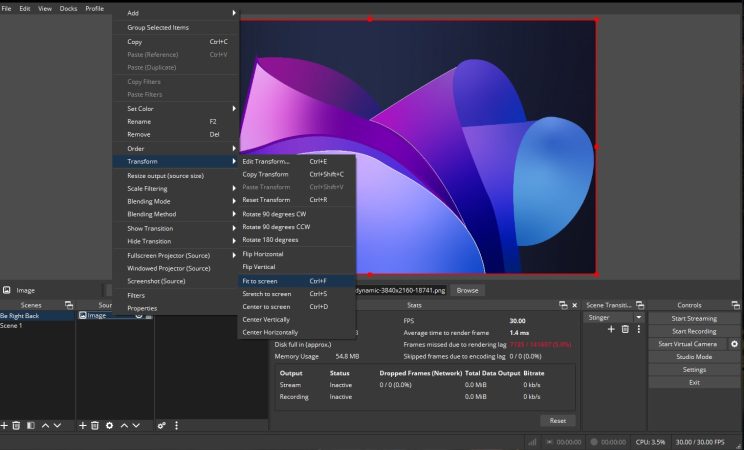
انواع منابع مختلف و کاربردهای آنها به شکل زیر میباشد:
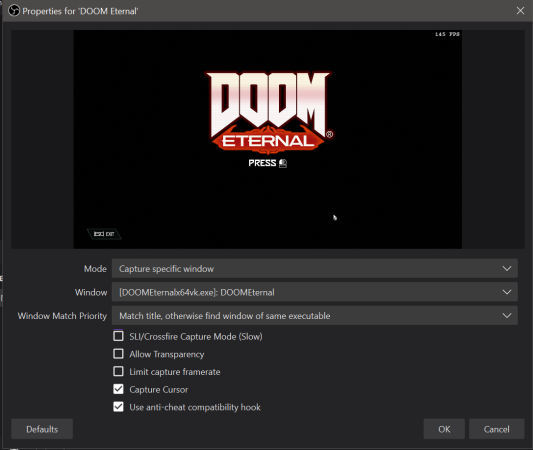
برای اضافه کردن منابع صوتی، از منوی Sources، روی نماد + کلیک کنید تا یک منبع جدید اضافه کنید. سپس می توانید صدای دریافتی خود را از رابط صوتی خود به منابع اضافه کنید تا مخاطبان شما بتوانند صدای شما را بشنوند. برای این کار از منوی منبع، Audio Input Capture را انتخاب کنید، Add Existing و کانال Mic/Aux را انتخاب کنید و روی OK کلیک کنید.
OBS Studio معمولاً بهصورت خودکار از تنظیمات صوتی پیشفرض سیستم استفاده میکند. برای بررسی اینکه آیا صدای میکروفون یا بلندگوهایتان فعال است، میتوانید در بخش Audio Mixer سطح صدا را مشاهده کنید.
اولویت نمایش منابع در OBS بر اساس جایگاه لایه هاست. هر منبع ویدیوییای که اضافه میکنید روی یک لایهی جداگانه قرار میگیرد. این امر بهشما امکان میدهد تا ترکیبهای مختلفی از تصاویر خروجی ایجاد و آنها را مطابق میل خود مدیریت کنید.
فرض کنید میخواهید یک بازی را با تصویر وبکم خود پخش کنید. در این صورت باید منبع Video Capture Device (وبکم) را در بالای لیست قرار دهید و سپس منبع Game Capture (بازی) را اضافه کنید. همیشه قبل از شروع استریم در پنجرهی پیشنمایش ترتیب و چیدمان لایهها را بررسی کنید. اگر چینش لایهها درست نبود، میتوانید لایهها را با کشیدن و رها کردن در پنجرهی Sources مرتب کنید.
شما از کدام نرمافزارهای استریمینگ استفاده میکنید؟ آیا تجربهی کار با نرم افزار OBS را دارید؟
دیدگاهتان را بنویسید